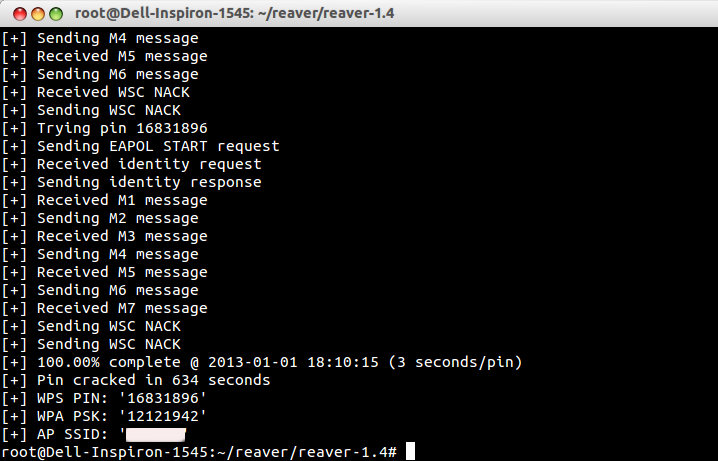El martes, BitTorrent lanzó Sync 1.4, una nueva versión de su aplicación de sincronización de archivos P2P que hace que compartir carpetas con otros usuarios sea muy sencillo.
Gracias a que la nueva versión Sync ya no es para usuarios avanzados, a continuación te ofrecemos tres maneras interesantes de utilizar la nueva aplicación para compartir fotografías y notas, así como sincronizar música a lo largo de todos tus dispositivos.
Sólo ten en cuenta dos cosas importantes: cualquier dispositivo con el que compartas archivos debe tener Sync 1.4 instalado (ya sea móvil o PC); y que ambos dispositivos deben estar encendidos al mismo tiempo para que Sync funcione. Los archivos no se guardan en un servidor de terceros, como sucede con Google Drive o Dropbox, sino que se comparten entre dispositivos mediante una red codificada.
Comparte fotografías con familiares y amigos
Vista por omisión de Sync 1.4
Si no quieres subir todas tus fotografías personales a servicios de almacenamiento en la nube como Dropbox, Google o Microsoft (o incluso Facebook), BitTorrent Sync 1.4 es una alternativa sencilla.
Comienza creando una carpeta en tu PC llamada Fotos familiares compartidas, Fotos para la abuela, o el nombre que más te guste. Después agrégalo a Sync 1.4 al pulsar en el botón azul Añadir carpeta, navega por tu carpeta nueva de imágenes compartidas en la ventana emergente y pulsa en Seleccionar carpeta.
Ahora que añadiste tu folder a Sync 1.4, ya estás listo para compartirlo con otros usuarios. Simplemente asegúrate de que todas las personas con las que lo compartas tengan Sync 1.4 instalado en sus computadoras, tabletas o teléfonos inteligentes.
Una vez que termines, tu hijo, hija o tú mismo pueden agregar notas, fotografías o documentos e intercambiar archivos sin límite de tamaño.
Sólo ten en cuenta que cualquiera con el compartes tu bandeja de entrada tendrá acceso total a su contenido. Para evitar este problema, puedes crear diferentes carpetas para compartir con diferentes personas o considerar el uso de OpenPGP para codificar mensajes y archivos.
Música en tu teléfono Android
Si no utilizas Spotify o Google Play Música, existe una interesante manera de pasar música de tu PC a un teléfono Android, aunque puede resultar un poco más complicada que los servicios anteriormente mencionados.
Para tener canciones en el teléfono a través de Sync tienes que seguir ciertos pasos, pero una vez que lo configuras, es muy simple mover música a un dispositivo Android.
Para empezar, crea un nuevo folder en tu PC. Te sugerimos crear una carpeta parecida a la siguiente:Users\yourUserName\Music\Music2Phone. Después, añade la carpeta a Sync como se describe en la parte superior de este artículo.
Entra a la nueva carpeta de música y haz clic en el icono de compartir, y en la ventana que se abre pulsa en el código QR. Deja ese código abierto, ya que regresaremos a él en un minuto.
Ahora prende tu teléfono Android y descarga la aplicación VLC de la tienda Google Play. VLC aún se encuentra en beta, pero es la forma más sencilla de acceder a la música subida a tu teléfono a través de Sync.
Navegación de archivos en Sync 1.4 para Android
Abre Sync 1.4 en tu dispositivo Android y pulsa en el icono del menú en la parte superior derecha. Pulsa en Ajustes y en Avanzado y luego quita la selección de la caja que dice Modo simple.
Una vez que hayas terminado, regresa a la pantalla principal y pulsa en el icono de folder con el símbolo de más. Esto abrirá tu cámara para que puedas escanear el código QR que se despliega en la pantalla de tu PC.
Después de escanear el código, Sync 1.4 te pedirá que elijas una carpeta de ubicación en tu dispositivo Android (ya que apagamos el modo simple al principio). Lo que deseas es guardarlo en la carpeta de música por omisión pulsando el botón de Seleccionar carpeta y navegando aAlmacenamiento de dispositivo y Música. Esto cambia entre dispositivos Android.
Ahora, pulsa en Seleccionar carpeta y Añadir carpeta, y eso es todo. El folder de música ahora aparecerá en la pantalla principal en Sync 1.4 para Android.
Toda carpeta de música en tu PC comenzará a sincronizarse con tu dispositivo Android automáticamente y estará disponible en VLC para Android. Cada vez que quieras añadir música a tu dispositivo simplemente deslízala a la carpeta en tu PC.
Asegúrate que Auto Sync está seleccionada para que los archivos se sincronicen automáticamente
Si el folder en tu teléfono no se sincroniza automáticamente, pulsa en el icono junto a la carpeta de música y en el menú que aparecerá asegúrate de que Auto sync está seleccionado.
Como último paso, regresa la pantalla principal y entra a Ajustes>Avanzado para activar el modo simple nuevamente, un ajuste que conviene tener prendido para no elegir las nuevas carpetas que se guardan en el dispositivo Android.